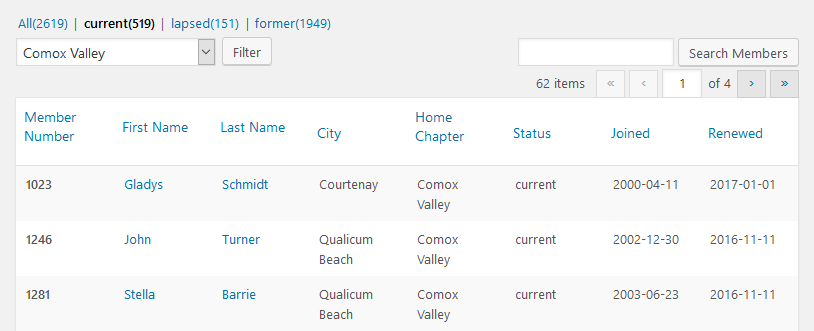Chapter representatives or their designates have authority to look at (but not modify) a subset of the membership database. Which subset you can view is of course determined by the chapter that you represent.
Accessing Chapter Membership
To access the chapter membership pages you need to start at the dashboard. 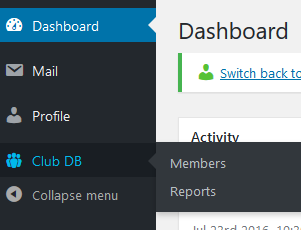 To get to the dashboard click on the dashboard icon
To get to the dashboard click on the dashboard icon ![]() in the upper left hand corner of the screen or click on the Dashboard link in the footer. In the menu along the left hand side of the Dashboard, hover on the Club DB menu item. As you can see you have 2 choices: Members and Reports.
in the upper left hand corner of the screen or click on the Dashboard link in the footer. In the menu along the left hand side of the Dashboard, hover on the Club DB menu item. As you can see you have 2 choices: Members and Reports.
Let’s start by looking at the Members page. Below is a snippet from the Comox Valley chapter membership page.
There are a number of controls on this page that you can use to navigate the membership list. In the upper left hand corner are the views: All(2619) | current(519) | lapsed(151) | former(1949). By default the current view is displayed. Note that the “(519)” is the total current membership for the club. The count of members in your chapter is given by the “62 items” just below the search box on the right hand side. If you want to see all members, including those who are not current, then select the all link. Select the lapsed link to see those people who where members last year that did not renew.
Below the view links is the chapter filter. For chapter representatives this is non-operational; it will always show your chapter. Just to the right of that is the search box. You can enter text into that box and then select the Search Members button. For example if I enter “Nanoose” into the search box and select the Search Members button, the two members that live in Nanoose Bay will be displayed. The fields that are searched are: member number, first name, last name and city. Therefore I can search for any of those items. A common mistake is to put too much information into a search box. For example, if I search for “Gladys Schmidt” then I will not get any results. However, if I search for “Gladys”, or “Schmidt”, or even “1023”, I will get the results that I want. And if you can’t remember if someone spells there name “Steven” or “Stephen”, then just enter “ste” and you will get what you want. Below the search box are the pagination controls that you can use to browse through the list. It also includes (as mentioned previously) the total number of items in the current list.
There are a couple of things to note about the table itself. First, all the columns are sortable. By default the list is in member number order. If you want to display the list ordered by last name all you need to do is click on Last Name in the table header. Similarly I can sort by first name, city, etc. A couple of columns probably deserve a little explanation: Joined and Renewed. Joined is the date when the member first registered with the club. Renewed is the date when the member most recently registered. If you want to distinguish brand new members from renewing members just compare those two date. Obviously brand new members will have identical dates for Joined and Renewed.
Finally to obtain more detail about an individual members simply click on their name. This will bring up the membership detail page that will give you read-only access to more details about the member. For example you can access a member’s emergency contact information from this page. Of course, as a representative of the club you have a duty to protect each member’s privacy.
Membership Reports
Currently there are two reports that are available via the Club DB -> Reports menu item. The first of these reports is Current Members by Home Chapter. This report gives the membership number, name and city of all members in your chapter. Additionally it may also contain the member’s phone number and/or email address depending upon the member’s privacy preferences. If a member’s phone number or email address does not appear on this report then you should respect their privacy and not disclose it to the other members of the chapter.
The second report that is currently available is Recent Membership Registrations. To use this report you must first provide a starting date. Once you have done that and selected the Run Report button the system will display a list of all members in your chapter that have joined or renewed since the specified starting date. So if I want to know who has joined the club this month, I select the first day of the month and run the report. Note that this report will only pick up members who have selected your chapter during registration. It is possible for a current club member to select your chapter as his/her home chapter at some point after joining or renewing. In the latter case they will not show up on this report.
One final thing that we should note about all reports in this area is the Download PDF button in the upper left-hand corner. The exact details of how this will work is somewhat dependant on the web browser that you are using. However, the net result is that a version of this report in PDF format will be downloaded to your computer where you can save it, view it, print it, etc.